Action - Alert Network Client User
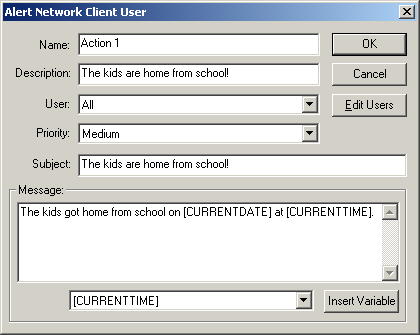 If
you have kids that are old enough to be on their own, then maybe after school
they get off the bus, let themselves in the house, and do whatever until you get
home. Wouldn't it be comforting to know they got home safe? Wouldn't
it be nice if it could pop a message up on your computer screen at work when
they got home? Well this action will do just that.
If
you have kids that are old enough to be on their own, then maybe after school
they get off the bus, let themselves in the house, and do whatever until you get
home. Wouldn't it be comforting to know they got home safe? Wouldn't
it be nice if it could pop a message up on your computer screen at work when
they got home? Well this action will do just that.
For the above scenario, you probably would want to set up an activity
trigger that monitors your indoor motion sensors. Then you would add
an Alert Network Client User action. You have the option to alert anyone
using the remote network client, or only a specific user.
Name - This should be a brief description of the
action. This is displayed in the action list so put something here that
helps you figure out what this action is for. It puts a default there for
you in case you're not very creative.
Description - If you like to be wordy, this field is
where you would put all the nitty-gritty details about the action that you think
are important. This field shows up in the selection list too, but
otherwise isn't used.
User - If you've added users already, you can use this
combo box to choose a specific user, or you can choose All to broadcast to all
users that may be connected to your machine with a remote network client
program.
Edit Users Button - If you haven't added users yet, if
you click this button, it will take you to where you can add them. Keep in
mind that any additions, deletions or changes you make to the users are kept
even if you hit cancel on the Alert Network Client User action window.
Priority - Currently, all this does is to put a ! on the
message box if it's set to high priority, otherwise it just shows a normal
message box with your message in it. But you never know what the future
might bring, so go ahead and set it to what you think is appropriate.
Subject - This will be the title of the message box that
displays on the client program. Be brief but descriptive enough so you
know what it's for.
Message - This is the message that appears in the message
box that displays on the client program. You can type in the box, and if
you decide you want some variable information put in there, you can select the
variable to use and then click the Insert Variable button and it will put it in
the message at the location of your cursor. Currently you can put the
current date and/or current time in the message.
Home Domination Home
Page
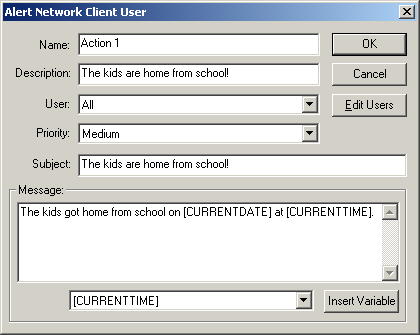 If
you have kids that are old enough to be on their own, then maybe after school
they get off the bus, let themselves in the house, and do whatever until you get
home. Wouldn't it be comforting to know they got home safe? Wouldn't
it be nice if it could pop a message up on your computer screen at work when
they got home? Well this action will do just that.
If
you have kids that are old enough to be on their own, then maybe after school
they get off the bus, let themselves in the house, and do whatever until you get
home. Wouldn't it be comforting to know they got home safe? Wouldn't
it be nice if it could pop a message up on your computer screen at work when
they got home? Well this action will do just that.