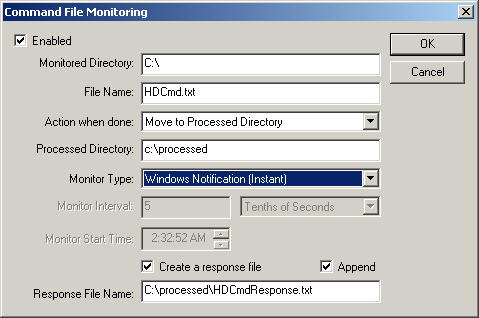 Are
you a programmer or a techy person who knows how to create a text file and copy
it to a directory? Ever wished you could control Home Domination from
another program or from a script? If so, then you're going to love this!
Are
you a programmer or a techy person who knows how to create a text file and copy
it to a directory? Ever wished you could control Home Domination from
another program or from a script? If so, then you're going to love this!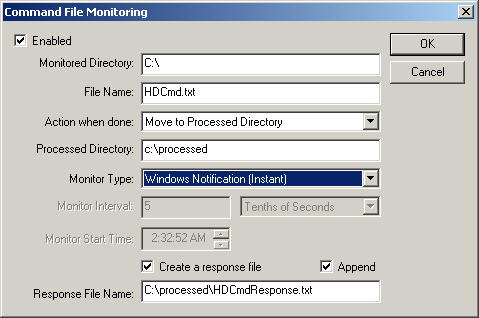 Are
you a programmer or a techy person who knows how to create a text file and copy
it to a directory? Ever wished you could control Home Domination from
another program or from a script? If so, then you're going to love this!
Are
you a programmer or a techy person who knows how to create a text file and copy
it to a directory? Ever wished you could control Home Domination from
another program or from a script? If so, then you're going to love this!
When a command file (File Name) is created in or copied to a directory (Monitored Directory), Home Domination will read the file and process the commands. When it's done, if Action when done is Move to Processed Directory, it will then move the file to the directory specified by Processed Directory, otherwise if it's set to Delete, it will just delete the file when it's done with it.
The format of the command file is the same as it is for email commands. It can turn switches on and off, start macros, and other cool stuff. The file format is very flexible and easy to use. See Remote Control Via Email for more details about the format of this file.
The remote network client can also watch for command files. When a remote network client is set up to watch for a command file, the command file is sent back to the main program that the remote network client is attached to, and it is processed there. If a response file is requested by the client, then the main program must also be set to create a response file. The response file will be stored on the computer with the main program and on the computer with the remote network client.
Enabled - If enabled it checked, it will watch the Monitored Directory for the presence of the file in File Name. If it's not checked, no command files will be processed.
Monitored Directory - This is the directory that Home Domination will watch for the presence of a command file.
File Name - This is the file name that it will look for in the Monitored Directory. The plan is to also be able to use wild card characters (* and ?), where * means anything after "?art*.txt" would treat "bartdude.txt", "cartwheel.dat" and "dart.asc" as command files. This isn't implemented yet, so currently it has to be a specific file name, but if you're interested in this ability, email support@homedomination.com and harass us mercilessly!
Action when done - This tells Home Domination what to do with your file once it's processed the commands. If you never want to see it again, set this value to Delete and it will just delete the file when it's done with it. If you're a pack rat and never throw anything away, or if you have a script that just moves a command file to the monitored directory and you want it to move it back when done, then you should select Move to Processed Directory and put the name of the directory to move it to in Processed Directory.
Processed Directory - This is the directory where the command file will be moved to if the Action when done is set to Move To Processed Directory.
Monitor Type - If this is set to Windows Notification (Instant), then this will use a feature of Windows that instantly alerts the program that a file was put into the monitored directory. If this doesn't work properly with the version of Windows you are using or you only want the command files to be processed periodically, then you could select Polling. This will repeatedly check the directory for the presence of the command file as often as is set by Monitor Interval.
Monitor Interval - If Monitor Type is set to Polling, then the directory will be checked for the presence of a command file whenever this amount of time has passed. You can chose a unit type anywhere between 1000ths of a second to Years.
Monitor Start Time - This time is used to determine when to start calculating the interval. If the polling frequency is less than a second, this time doesn't have much of an effect. However if you use a longer polling time, then this time is used to determine the interval, for instance, if you want it to be polled every hour on the hour, then this time should be set to an even hour. This can also be used as a one time delay if you select a time later in the day.
Create a response file - When a command file is processed, it can also create a response file. If your command file isn't doing what you're expecting, it's possible there is an error with it. The response file will tell if it understood and accepted the commands or if it had a problem understanding it. When it does process a command, it indicates what it did in its own words, so you can verify that it did what you told it to, or if it got confused. The file will be the file listed in Response File Name.
Append - If append is checked, then it will add on to any currently existing response file. If no response file exists, it will create it. If this is not checked, it will create a new file, and if the file already existed, will be overwritten.
Response File Name - This tells what path and file name should be used for a response file. Make sure you use a full path and file name.