X10 Sensor Settings
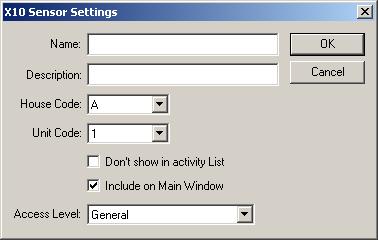 This window is where you enter information about an X10
sensor. For the Name field, enter something that briefly and
uniquely describes the sensor. Use the Description field if you
have any more information you want to put about the sensor. These fields
will show up in the selection list and in the log file.
This window is where you enter information about an X10
sensor. For the Name field, enter something that briefly and
uniquely describes the sensor. Use the Description field if you
have any more information you want to put about the sensor. These fields
will show up in the selection list and in the log file.
NOTE: Keep in mind that this doesn't have to be
a motion sensor, it can also be the house and unit code of a switch. That
way if someone uses a remote control to turn on a switch, you can create a macro
to do something in that case. A good example of this is if you have your
gas fireplace set up so that it can be controlled with X10, you can make it
automatically turn off after some period of time. A sensor and a switch
can share the same house and unit code as well. For instance, you can have
a motion sensor set to A1 and a switch set to A1. In this case, the motion
sensor will control the switch directly without the computer's involvement,
which may be desirable since that doesn't require that the computer be
running. However it limits the amount of control that Home Domination has
over the switch, since the switch will turn on regardless of how Home Domination
is set up.
The House Code is the X10 house code that the switch is
set for. This can be A though P. The default house code for X10
devices is A. You may want to pick a different one than that for your
devices just in case your neighbor gets X10 and doesn't change the house
code. Otherwise it's possible your switches may conflict with your
neighbors. This could still happen if you change it, but it's not as
likely.
The Unit Code is the unit code of the particular X10
device.
If the Don't Show in Activity List check box is checked,
then when the sensor is triggered, it won't show it in the log on the main
screen. This can be handy if it's a sensor that is triggered frequently,
and you don't want it to clutter the log. By default, it will show up in
the log when it's triggered.
If the Include on Main Window is checked, then it will
appear on the "Sensors" tab. The sensors tab allows you to see
what sensors have been triggered recently. It can also manually be
triggered from that window so you can simulate the sensor being triggered.
By default, it will be shown in the sensors tab on the main window.
The Access Level field indicates the access level a user
must have in order to control the sensor. For instance, if the access
level is "General", and a user's item access level is
"Limited", they will not be able to trigger the sensor from the
Sensors tab on the main screen or from the network client, where if the user has
an item access level of "General" or Privileged", they will be
able to trigger it. If the access level is set to Privileged, then only
people with an item access level of "Privileged" will be able to
trigger the sensor.
Home Domination Home
Page
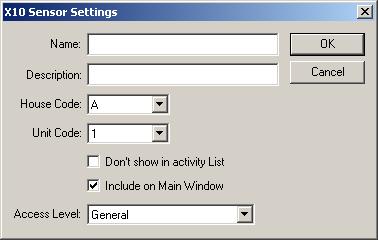 This window is where you enter information about an X10
sensor. For the Name field, enter something that briefly and
uniquely describes the sensor. Use the Description field if you
have any more information you want to put about the sensor. These fields
will show up in the selection list and in the log file.
This window is where you enter information about an X10
sensor. For the Name field, enter something that briefly and
uniquely describes the sensor. Use the Description field if you
have any more information you want to put about the sensor. These fields
will show up in the selection list and in the log file.