X10 Switch Settings
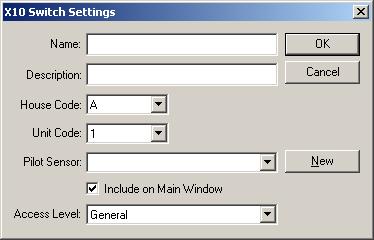 This window is where you enter information about an X10
switch. For the Name field, enter something that briefly and
uniquely describes the switch. Use the Description field if you
have any more information you want to put about the switch. These fields
will show up in the selection list and in the log file.
This window is where you enter information about an X10
switch. For the Name field, enter something that briefly and
uniquely describes the switch. Use the Description field if you
have any more information you want to put about the switch. These fields
will show up in the selection list and in the log file.
The House Code is the X10 house code that the switch is
set for. This can be A though P. The default house code for X10
devices is A. You may want to pick a different one than that for your
devices just in case your neighbor gets X10 and doesn't change the house
code. Otherwise it's possible your switches may conflict with your
neighbors. This could still happen if you change it, but it's not as
likely.
The Unit Code is the unit code of the particular X10
device. Usually, devices that you want to control with a key chain
remote should occupy the lowest unit codes, then those you want to control with
a remote should occupy the next unit codes, and devices that you will only
control via Home Domination are the best choice for the higher codes.
However for some of these remotes, you can program the starting unit code, so
then it doesn't really matter which unit codes you use as long as they are next
to each other.
The Pilot Sensor can be used if you have a sensor that
can detect if the device is on or off. This allows the status of the
switch to be updated even if it is manually switched. For instance,
perhaps you have a motion sensor and a switch in a room with no windows.
X10 motion sensors can be set up to use the next unit code to indicate whether
it is day or night. So if the motion sensor is set up for A1, then you can
add one sensor for A1 to detect motion, and another sensor for A2 to detect if
it's day or night. If it's a dark room then you can assume that if A2 is
on that the light is off, and if it is off, then the light is on (since the
sensor is on at night, off during the day).
If the Don't Show in Activity List check box is checked,
then when the switch is triggered, it won't show it in the log on the main
screen. This can be handy if it's a switch that is triggered frequently,
and you don't want it to clutter the log. By default, it will show up in
the log when it's triggered.
If the Include on Main Window check box is checked, then
it will appear on the "Switches" tab. The switches tab allows
you to see what switches have been triggered recently. It can also
manually be triggered from that window so you can simulate the switch being
triggered. By default, it will be shown in the switches tab on the main
window.
The Access Level field indicates the access level a user
must have in order to control the switch. For instance, if the access
level is "General", and a user's item access level is
"Limited", they will not be able to trigger the switch from the
Switches tab on the main screen or from the network client, where if the user
has an item access level of "General" or Privileged", they will
be able to trigger it. If the access level is set to Privileged, then only
people with an item access level of "Privileged" will be able to
trigger the switch.
Home Domination Home
Page
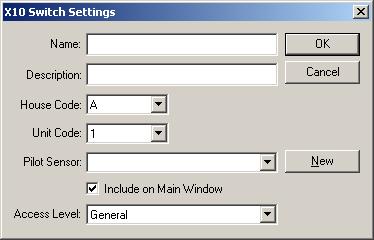 This window is where you enter information about an X10
switch. For the Name field, enter something that briefly and
uniquely describes the switch. Use the Description field if you
have any more information you want to put about the switch. These fields
will show up in the selection list and in the log file.
This window is where you enter information about an X10
switch. For the Name field, enter something that briefly and
uniquely describes the switch. Use the Description field if you
have any more information you want to put about the switch. These fields
will show up in the selection list and in the log file.