Action - Control Switches
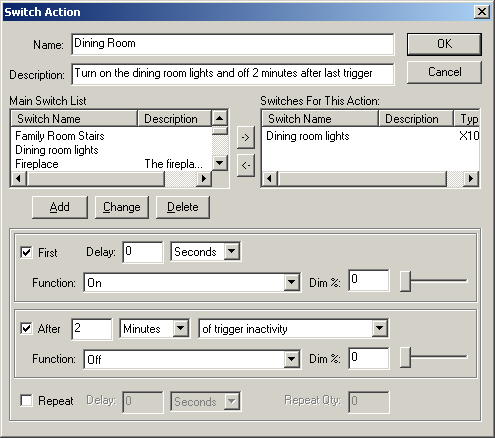 This
action is used to control switches. Unlike a lot of the other actions,
this one can do many things with just one action. It can control several
switches at once, and it can do two separate switching actions with each of the
selected switches, and it can repeat these two actions as many times as you
like. You can also program delays between each switching action, and
specify a different delay before it repeats.
This
action is used to control switches. Unlike a lot of the other actions,
this one can do many things with just one action. It can control several
switches at once, and it can do two separate switching actions with each of the
selected switches, and it can repeat these two actions as many times as you
like. You can also program delays between each switching action, and
specify a different delay before it repeats.
Name - This should be a brief description of the
action. This is displayed in the action list so put something here that
helps you figure out what this action is for. It puts a default there for
you in case you're not very creative.
Description - If you like to be wordy, this field is
where you would put all the nitty-gritty details about the action that you think
are important. This field shows up in the selection list too, but
otherwise isn't used.
Main Switch List - The main switch list shows all the
switches that you've already set up (possibly from the Sensors
and Switches window). To put any of these items in the Switches For
This Action list, click an item in the list, or hold the shift key and click on a
second item to select a range, or hold the control key on the keyboard and click
on items to select or deselect multiple items. Then click the right arrow
button to put these items in the Switches For This Action list. This will not
remove them from the Main Switch List.
Switches For This Action - To get items into this box, click
the appropriate switches in the Main Switch List and then click the right
arrow. To remove items from this list, select an item, or a group of items
in the Switches For This Action list, and click the left arrow button. This will
remove it from the Switches For This Action list.
Add - If you haven't added a switch that you want to
control yet, you can click the add button. This will add it to your list
of switches.
Change - If you want to change a switch, you can click
change to do so. Keep in mind though that this will change this switch for
everything that uses it.
Delete - To delete a switch is no longer in use, select the proper item in the Main
Switch List
and click Delete, then click Yes to confirm. Be careful about deleting
switches however because
this switch will no longer be available anywhere after this.
First - This is the action to do first. You would
normally use this action, however there is one exception. You may want to
do the "After" switching without the "First" switching if
you want to be able to turn a switch off after the sensors that triggered the
macro have been inactive for a certain amount of time, but you don't want it to
turn the switch on. This can be handy if you want the switch to only be
turned on manually, but you want it to turn off automatically.
Delay - This indicates how long to delay before
performing the switching action. You can choose a number of units and the
type of units (seconds, minutes, hours, etc.). If Repeat is set, it will
do this delay each time it is repeated.
Function - This indicates what it will do to the selected
switches, such as turn them on, off or dim them.
Dim - If the Function is Dim or Bright it will use the
Dim value as the amount to dim or brighten. You can select the dim value
by entering a percentage or by using the slider control.
After - This is the switching action to perform after a period
of time. This is usually to turn a light off after it's been turned on (in
the First switching action). You select the amount of time to wait before
doing this, and you can choose to make this the amount of time since the macro
was first triggered by selecting "after triggered", or the amount of
time since it was last triggered by selecting "of trigger inactivity".
Repeat - This lets you repeat the First and After
switching actions a certain number of times, with a delay before it repeats
it. It does the switching actions once even without repeat, so if the
repeat quantity is set to 1, it will do the switching actions twice (does it
once and then repeats it once).
Home Domination Home
Page
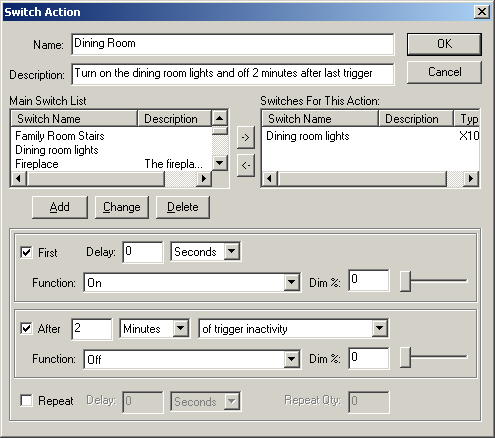 This
action is used to control switches. Unlike a lot of the other actions,
this one can do many things with just one action. It can control several
switches at once, and it can do two separate switching actions with each of the
selected switches, and it can repeat these two actions as many times as you
like. You can also program delays between each switching action, and
specify a different delay before it repeats.
This
action is used to control switches. Unlike a lot of the other actions,
this one can do many things with just one action. It can control several
switches at once, and it can do two separate switching actions with each of the
selected switches, and it can repeat these two actions as many times as you
like. You can also program delays between each switching action, and
specify a different delay before it repeats.