Quick Macro
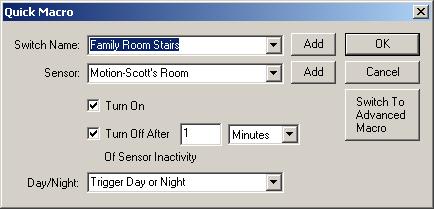 A macro is a series of actions that occur after a trigger or
group of triggers is activated. I see you're starting to nod off there
because of that rather complicated explanation. It sounds complicated, but
it really isn't. But a quick macro is easier because it only handles one
common type of macro, so there is much less to explain. So I'll defer the
full explanation of macros until you're ready to look at the advanced
macro. Don't worry about the word "Advanced". An
advanced macro really isn't that hard, in fact, "Normal" might be a
better word for it than "Advanced". But compared to the Quick
macro, it is advanced because there is a huge amount of things you can do with
it. If you don't want to pussyfoot around with a Quick Macro, would like
to be able to do everything, and are not afraid to get knee deep in details,
then you can click on the "Switch To Advanced
Macro" button to skip right to the good stuff. Everything you can
do with a Quick Macro you can also do with the "Advanced Macro", so
you really don't even need to bother with the Quick Macro if you don't want
to. But it's much faster to use the Quick Macro to add the particular type
of macro that it handles, so you probably should look at both.
A macro is a series of actions that occur after a trigger or
group of triggers is activated. I see you're starting to nod off there
because of that rather complicated explanation. It sounds complicated, but
it really isn't. But a quick macro is easier because it only handles one
common type of macro, so there is much less to explain. So I'll defer the
full explanation of macros until you're ready to look at the advanced
macro. Don't worry about the word "Advanced". An
advanced macro really isn't that hard, in fact, "Normal" might be a
better word for it than "Advanced". But compared to the Quick
macro, it is advanced because there is a huge amount of things you can do with
it. If you don't want to pussyfoot around with a Quick Macro, would like
to be able to do everything, and are not afraid to get knee deep in details,
then you can click on the "Switch To Advanced
Macro" button to skip right to the good stuff. Everything you can
do with a Quick Macro you can also do with the "Advanced Macro", so
you really don't even need to bother with the Quick Macro if you don't want
to. But it's much faster to use the Quick Macro to add the particular type
of macro that it handles, so you probably should look at both.
Are you still with me? Well, if you're not all that
adventurous, just take a deep breath and relax. Don't worry, this is going
to be fun.
Lets say you have an X10 motion sensor and you want that to
control a light via an X10 switch. OK, you don't even need a computer for
this because you just set them up on the same house and unit code. But
let's say you only want this to happen at night. OK, still not that tough
because you can set up the X10 motion sensors to only work at night. But
lets say you want to know when people are walking around any time during the day
or night, and yet you still want the light to only come on at night? Or
maybe you want a different switch to be triggered during the day than at
night. In order to do this, the motion sensor and the switch will need to
be on separate codes, and linked together with a macro.
With a Quick Macro, linking the motion sensor and the switch is
very easy. Let's assume that you already added the sensor and switch in
the "Sensors and Switches"
window. Then you selected the sensor and switch in each list and then
clicked the macro button. Then the Quick Macro screen should already have
the Switch and Sensor boxes filled in for you. If you didn't select them
in the list boxes before hitting the Quick Macro button, no problem, just click
the little downward triangle in the combo box, and you can select them. If
you didn't even add them yet, just click the "Add" button beside the
Sensor or Switch combo box, and you can add them without ever closing this
window.
If the "Turn On" check box is clicked, then as soon as
the signal from motion sensor is received, it will send an X10 code to turn on
the switch. Keep in mind that sending X10 codes through the wire isn't all
that fast of a process, so so there will be a short delay (around a half second)
from the time the motion sensor sends it's signal until the light turns
on. If the "Turn On" check box is not checked, then it will not
turn on the switch. In that case, the "Turn Off" box must be
checked, or this macro won't do anything.
When the "Turn Off" check box is checked, then there
is a duration you can enter. When the sensor has not been triggered for
that amount of time, it will turn the switch off.
If you only want any of this to happen at night, then you would
set the Day/Night combo box to "Trigger Only At Night". If you
only want it to happen during the day, you would set it to "Trigger Only
During the Day". If you want it to happen anytime, you would leave it
as "Trigger Day or Night".
When you're done, click OK and your Quick Macro will be
saved. If you click cancel, it won't add it. If you're editing an
existing Quick Macro, this same window will appear. If you make a change
that you decide you don't want to keep, then hit cancel and everything will
remain as it was before it was changed.
If you decide you need to do more with the macro than the Quick
Macro provides, you can hit the "Switch To Advanced Macro" button at
any time. When the advanced macro window appears, it will be set up so it
will behave exactly as the Quick Macro would, so you have a good place to
start. If you don't make any changes that can't be handled by the Quick
Macro window, then the next time you edit the macro, the Quick Macro window will
appear. If the Quick Macro window can no longer handle the macro settings,
then it will automatically display the normal macro window instead.
Click here to see
tips for X10 installation. There is some info there that can help you
set up your system so you can have the most fun with macros.
Home Domination Home
Page
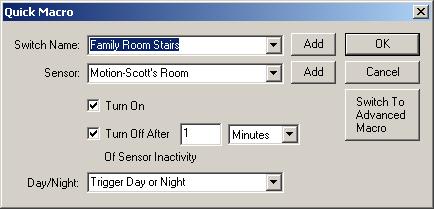 A macro is a series of actions that occur after a trigger or
group of triggers is activated. I see you're starting to nod off there
because of that rather complicated explanation. It sounds complicated, but
it really isn't. But a quick macro is easier because it only handles one
common type of macro, so there is much less to explain. So I'll defer the
full explanation of macros until you're ready to look at the advanced
macro. Don't worry about the word "Advanced". An
advanced macro really isn't that hard, in fact, "Normal" might be a
better word for it than "Advanced". But compared to the Quick
macro, it is advanced because there is a huge amount of things you can do with
it. If you don't want to pussyfoot around with a Quick Macro, would like
to be able to do everything, and are not afraid to get knee deep in details,
then you can click on the "Switch To Advanced
Macro" button to skip right to the good stuff. Everything you can
do with a Quick Macro you can also do with the "Advanced Macro", so
you really don't even need to bother with the Quick Macro if you don't want
to. But it's much faster to use the Quick Macro to add the particular type
of macro that it handles, so you probably should look at both.
A macro is a series of actions that occur after a trigger or
group of triggers is activated. I see you're starting to nod off there
because of that rather complicated explanation. It sounds complicated, but
it really isn't. But a quick macro is easier because it only handles one
common type of macro, so there is much less to explain. So I'll defer the
full explanation of macros until you're ready to look at the advanced
macro. Don't worry about the word "Advanced". An
advanced macro really isn't that hard, in fact, "Normal" might be a
better word for it than "Advanced". But compared to the Quick
macro, it is advanced because there is a huge amount of things you can do with
it. If you don't want to pussyfoot around with a Quick Macro, would like
to be able to do everything, and are not afraid to get knee deep in details,
then you can click on the "Switch To Advanced
Macro" button to skip right to the good stuff. Everything you can
do with a Quick Macro you can also do with the "Advanced Macro", so
you really don't even need to bother with the Quick Macro if you don't want
to. But it's much faster to use the Quick Macro to add the particular type
of macro that it handles, so you probably should look at both.