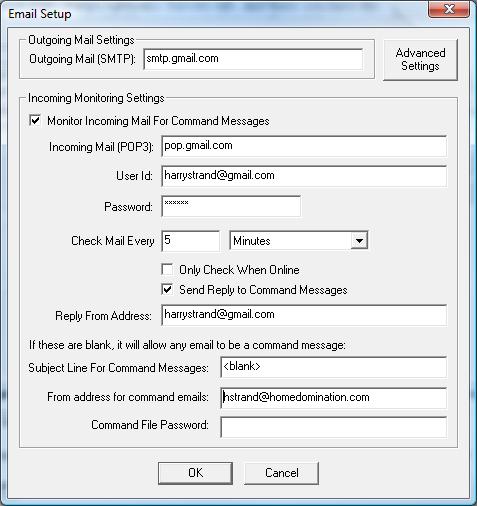 This
is where you can set up the program to monitor your email so you can get the
status of things or control your lights. Click
here for a nice wordy descriptions of how this works.
This
is where you can set up the program to monitor your email so you can get the
status of things or control your lights. Click
here for a nice wordy descriptions of how this works.
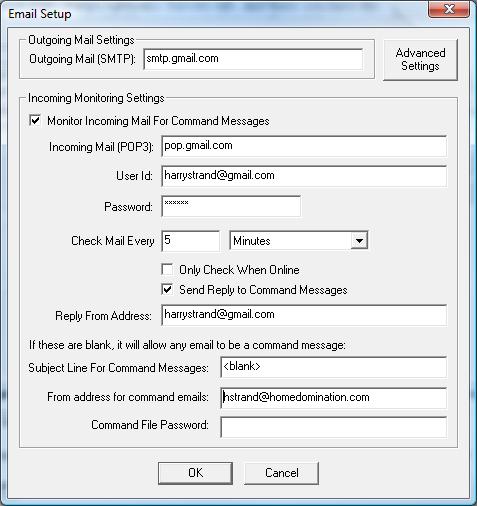 This
is where you can set up the program to monitor your email so you can get the
status of things or control your lights. Click
here for a nice wordy descriptions of how this works.
This
is where you can set up the program to monitor your email so you can get the
status of things or control your lights. Click
here for a nice wordy descriptions of how this works.
Outgoing Mail (SMTP) - This window is also used to set up for outgoing mail. There is an email action for sending email that gives a macro the ability to send emails. But this field must be set to a valid SMTP (Simple Mail Transfer Protocol) address in order for that to work. You usually get this information from your internet provider, so you might want to dig out that stuff. If you use Outlook Express, you can find this out by going under Tools, click on the Mail tab, select the email account you use, click properties, click the Servers tab, and there you have the SMPT and the POP3 accounts (which you'll need for monitoring email). Ya, that's a lot of steps, so if the information from your Internet provider isn't buried too deeply, maybe you want to go get that now. If you don't remember your password, you'll probably have to dig that up anyway. You can probably find this same information with other email programs too, however you'll have to search for it.
Advanced Settings - In case you like to live on the wild side, or if you want to use Gmail with Home Domination, this button is for you. This brings up a window where you can enter advanced settings such as server authentication, SSL, and port settings. Click here for more information.
Monitoring Incoming Mail For Command Messages - Check this box, and you're on your way to some real control! All the fields below it, which were previously gray, will be ready to enter data into. Read on to find out what to enter. If at any time you want to disable email checking, just click it again and it will be disabled. All the stuff you entered below will still be there though, so you can start checking again without having to search for that info from your Internet provider again.
Incoming Mail (POP3) - What's POP3 stand for, you ask? It's Post Office Protocol, and well, the third time's a charm. Here you need to type in the POP3 address of your email account, which is in that info your Internet provider gave you when you first signed up, or if you have Outlook Express or another email program, you can get that info except for the password (as described under Outgoing Mail). This is what will be used to check for email.
User Id - Yep, also in the stuff from your Internet provider, or from your email program. This is your user id for your email. It's usually the first part of your email address before the @ sign.
Password - This may be the tough one for you because email programs such as Outlook Express will only show you asterisks instead of your actual password. If you don't remember it, you'll have to find out what it is from the information given to you by your Internet provider.
Check Mail Every n Minutes - This is how often you want to check your email for new messages. If you don't like to wait, you may want to check every minute. This will be spending a fair amount of time checking your email though, so you may want to consider checking less often. You can have it check as often as every second, however it may end up checking email continuously which could make the rest of your system less responsive, so less than one minute is not recommended. If you have a dial-up connection, you probably should check it less often than if you have Internet access that is always connected.
Only Check When Online - If this is checked, it will only check email if you're already connected to the Internet. Otherwise when it's time to check email, it will attempt to dial.
Send Reply To Command Messages - When this is checked, then whoever sent the email will get a response telling what it did. If it doesn't understand something, it will tell you that, and if it does something, it will tell you that too. If you didn't already check out the wordy description of how remote control via email is done, and you're wondering just what it might tell you, click here.
Reply From Address - When the program replies to one of your command emails, this is the address it will appear to reply from.
Subject Line For Command Messages - If this field is filled in, then only messages with this subject line will be checked for commands. If it's blank, then it will check everything (unless blank, the From Address For Command Emails is filled in, in which case it will only check those emails). If you only want to check emails that have blank subject lines, type in "<blank>" (without the quotes).
From Address For Email Commands - If this field is filled in, then it will only accept command emails from this email address. So this can be used as a form of security to make sure that not just anyone can control your lights.
Command File Password - This is used if you don't have any users set up. Otherwise this field is ignored. If you have users set up, then in a command email, you will need to specify the user name and password. If you don't have any users set up and you have this field filled in, then you will just need to specify a password in the command email. This helps to keep the riffraff from messing with you.