Video
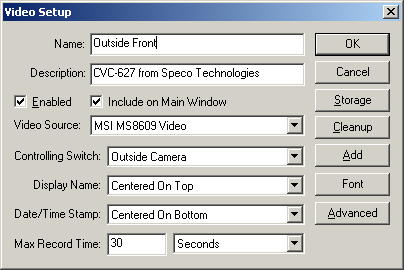 To
add a video source, you need to make sure your video device is installed and
working properly first. Your video source must also use a Direct X
driver. Fortunately this is common. You should see your video source
in the Video Source list near the bottom of the window.
To
add a video source, you need to make sure your video device is installed and
working properly first. Your video source must also use a Direct X
driver. Fortunately this is common. You should see your video source
in the Video Source list near the bottom of the window.
Name - This should be a brief description of the video
source. This is displayed in the video list so put something here that
helps you figure out what this video source is for.
Description - This is where you could put a nice wordy
description of what the video source is and what it's used for.
Enabled - If you want to disable a video source but don't
want to delete it just yet, then you can uncheck the Enabled check box and it
will no longer monitor that video source.
Include on Main Window - If you don't want a video source
to show up on the tabs in the main control window, then uncheck this box,
otherwise keep it checked.
Video Source - This is a list of DirectX drivers that
were detected on your system. Locate the one you want to use for this
video source and click it. If you have multiple DirectX drivers, you'll
need to add a separate video item for each one that you wish to monitor.
If you have multiple X10 cameras that share the same USB video device, you will
need to add a separate only one video item for each X10 camera, but each one
would use the same video source. Make sure you set up a separate
controlling switch for video device so it will switch the devices on and off as
you switch video tabs on the main control window.
Controlling Switch - X10 cameras typically have an X10
switch that turns them on and off. If this value is not set to None, then
when a video tab is visible, it will turn this switch on, and it will turn it
off when it's not visible. It will also turn it on when snapping a picture
from a macro, and will turn it off again when it's no longer snapping the
picture.
Display Name - You can choose to have the name of the
video source placed on each snapshot. This does not appear in the thumbnail view,
but it does display in the larger picture that gets stored to your hard
drive. You have the option to have it display on the bottom of the picture
or at the top of the picture or not at all. You can click the Font
button to change the font properties for this and the Date/Time Stamp. You may want to choose a different
color that has enough contrast for your normal snapshots. You may want to
get creative with the fonts too, just for the fun of it. It defaults to a
plain white font displayed on the bottom of the snapshot.
Date/Time Stamp - You can also display the date and
time on each snapshot. This does not appear in the thumbnail view,
but it does display in the larger picture that gets stored to your hard
drive. You have the option to have it display on the bottom of the picture
or at the top of the picture or not at all. You can click the Font
button to change the font properties. You may want to choose a different
color that has enough contrast for your normal snapshots. You may want to
get creative with the fonts too, just for the fun of it. It defaults to a
plain white font displayed on the bottom of the snapshot. If both the
Display Name and the Date/Time Stamp are on set to be on the top, it will
display the name first and the date/time second. The same is true if both
are displayed on the bottom.
Max Record Time - Video clips can become quite large, so
this needs to be limited so it won't fill up your hard drive if you start
recording and forget to stop. When a video clip is started, either by
pressing the record button or by a macro, it will only record for as long as
selected here.
Storage - Pops up a
window where you can choose where and how snapshots will be stored on your
computer.
Cleanup - If snapshots
are never deleted, they'll eventually fill up your hard drive. This button
will display a dialog that lets you determine how and when your old files will
be deleted.
Add - This allows you to add an X10 switch in case the
one that is used by the video source is not already in the list.
Advanced - This displays
a window that lets you control how snapshots are done and where they are stored,
and lets you set up some cleanup options to get rid of old snapshots. Click
here to see the advanced window.
Home Domination Home
Page
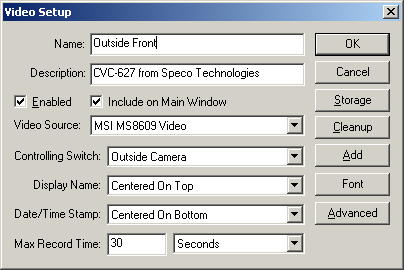 To
add a video source, you need to make sure your video device is installed and
working properly first. Your video source must also use a Direct X
driver. Fortunately this is common. You should see your video source
in the Video Source list near the bottom of the window.
To
add a video source, you need to make sure your video device is installed and
working properly first. Your video source must also use a Direct X
driver. Fortunately this is common. You should see your video source
in the Video Source list near the bottom of the window.